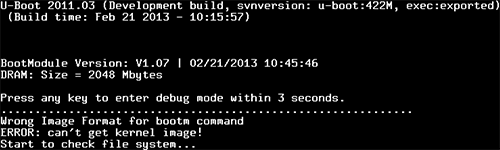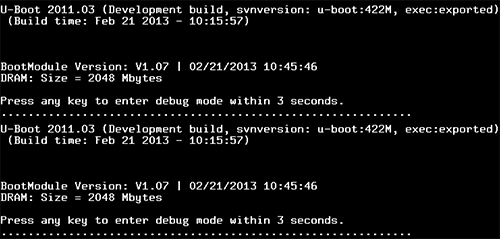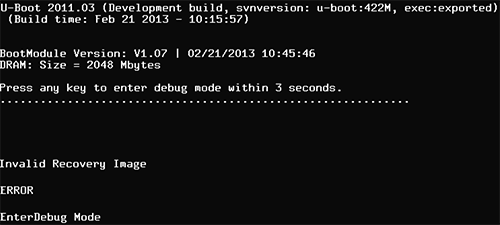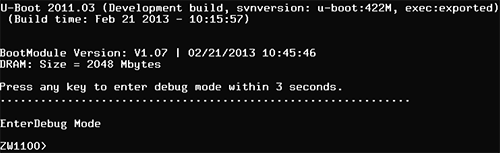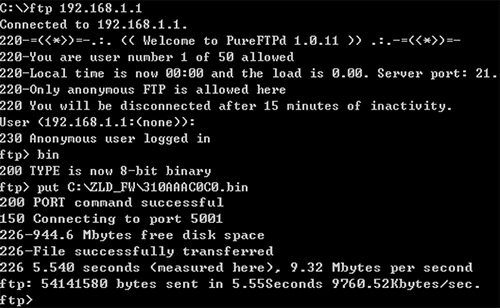El software de los firewalls de hardware de nivel empresarial es por lo general extremadamente robusto, pero como todo dispositivo nos podemos encontrar como en el caso que veremos hoy de los firewalls Zyxel con que nuestro dispositivo se niegue a arrancar. En estos casos el procedimiento recomendado es directamente la recuperación de firmware a través de consola.

Por lo general la gestión de estos dispositivos se realiza a través de web gracias a su magnífica interfaz o a través de línea de comandos conectándonos directamente contra la IP de gestión del puerto correspondiente a la red en la que estemos trabajando. Pero en determinados escenarios en los que el dispositivo no arranque será necesario que conectemos a través de un cable de consola.
Detalles conexionado cable consola
Para conectar un cable de consola desde nuestro ordenador al firewall deberemos indicar los siguientes settings por ejemplo en PuTTY:
Speed - 115200 bps
Data Bits - 8
Parity - None
Stop Bit - 1
Flow Control - Off
Una vez tengamos listos estos datos de conexión y el cable de consola conectado a nuestro firewall, reiniciaremos con el switch de alimentación (ya que es probable que el boton de reset no nos haga caso) y conectaremos nuestra sesión por el puerto de consola para ver los mensajes de arranque. En este momento podremos ver rápidamente si el firewall se encuentra en un estado correcto, en ese caso acabaría mostrando una petición para introducir el usuario y contraseña o por si por el contrario presenta algún error.
Entre los errores más comunes tenemos los siguientes:
Error al cargar la imagen de kernel
Reinicio en bucle
Imagen de recuperación o firmware no validos
Recuperación de firmware
1-Estando conectados por consola a nuestra máquina pulsamos cualquier tecla para entrar al modo debug cuando se de la opción por pantalla
2-Habilitamos el servidor FTP (necesario para poder enviar desde nuestro cliente el archivo de firmware) con el comando “atkz -f -l 192.168.1.1”. Seguidamente levantamos el servicio en puerto 1con el comando “atgof”
En este momento ya tenemos el servidor FTP en nuestro firewall activo y esperando que le enviemos el archivo del firmware. El cual podemos descargar desde la propia web de Zyxel para el modelo de firewall que necesitemos. Una vez tengamos el fichero lo descomprimimos ya que únicamente tenemos que subir uno de los que contiene (extensión .bin)
3-En nuestro ordenador configuramos la ip a 192.168.1.2 y conectamos el cable de red al puerto 1 del firewall. Ahora conectamos por FTP, en este caso desde un Windows 10 podemos simplemente abrir un CMD y teclear el comando “ftp 192.168.1.1”. Nos pedirá usuario que lo dejaremos en blanco. Tras la confirmación de log in tecleamos “bin” para indicar el modo de transferencia y tecleamos el último comando “put c:\ruta\nombredefichero.bin” cambiando obviamente la ruta y nombre de fichero a la localización del que queramos subir a nuestro firewall.
4-En el momento que nuestro firewall reciba el fichero y lo compruebe comenzará un proceso automático en el que cargará el mismo y se reiniciará. Una vez acabado este proceso, el firewall mostrará el mensaje de bienvenido pidiendo nombre de usuario. En ese momento ya tendremos de nuevo acceso a nuestro firewall en un estado de fábrica para volver a cargar un backup de la configuración o realizarla de 0.
Es posible como se indica en la documentación de Zyxel que aparezca el mensaje de error
./bin/sh: /etc/zyxel/conf/ZLDconfig: No such file Error: no system default configuration file, system configuration stop!!
En este caso tendremos que probar de nuevo la recuperación, incluso con alguna otra versión del firmware. En caso de que eso no de resultado toca enviar el hardware.
Fuente Zyxel
Nota - Las imágenes corresponden a documentos de Zyxel y pueden variar dependiendo del dispositivo