Clutter es una de las últimas funciones en aterrizar para Outlook y Office 365. Clutter nos ayuda de manera transparente a que aquellos correos electrónicos que sean menos importantes para nosotros esquiven nuestra bandeja de entrada permitiéndonos centrarnos en las tareas más importantes y pudiendo volver a estos en cualquier momento.
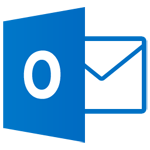
La gente de Microsoft no para de añadir nuevas funciones en Office 365 y entre ellas encontramos a Clutter. Esta nueva funcionalidad aterriza en nuestros Outlooks para mejorar nuestra productividad y evitar distracciones y realmente funciona. Básicamente Clutter se encarga de analizar nuestro comportamiento respecto a los e-mails que llegan a nuestra bandeja de entrada y seleccionar aquellos que entiende como menos importantes colocándolos en una nueva carpeta de nuestra cuenta de correo.
Clutter es un sistema que se va ajustando a cada usuario a medida que procese más e-mails, detectando cuales borra rápidamente o deja más tiempo sin leer en la bandeja de entrada para asignarles una prioridad cada vez más baja. De esta manera y al sacarnos automáticamente todos estos correos de la bandeja de entrada aunque tengamos 10 e-mails no leidos de nuestras tiendas de gadgets favoritas en icono de outlook no muestra que haya e-mails pendientes ergo no nos vemos tentados a revisarlo lo cual como decía antes aumenta nuestra productividad.
Vamos a ver alguno comando muy útiles relacionados con Clutter y que podremos ejecutar a través de Powershell, para asignar, desasignar,etc... esta función a nuestros usuarios.
Activar Clutter en una cuenta de correo:
Get-Mailbox [email protected] | Set-Clutter -Enable $True
Activar Clutter en todas aquellas cuentas que no lo tengan ya activado:
Get-Mailbox | ?{-not (Get-Clutter -Identity $_.Alias).IsEnabled} | %{Set-Clutter -Identity $_.Alias -Enable $false}
Activar Clutter en todas las cuentas:
Get-Mailbox -ResultSize Unlimited | Set-Clutter -Enable $True
Ver el estado de Clutter para una cuenta de correo
Get-Clutter -Identity [email protected]
Ver el estado de Clutter para todas las cuentas:
$hash=$null;$hash=@{};$mailboxes=get-mailbox;foreach($mailbox in $mailboxes) {$hash.add($mailbox.alias,(get-clutter -identity $mailbox.alias.tostring()).isenabled)};$hash | FT
Ver información de Clutter para una cuenta de correo (número de correos y tamaño ocupado):
Get-Mailbox [email protected] | % {Get-MailboxFolderStatistics –Identity $_.Alias } | Where-Object {$_.Name –Like “Clutter” } | FT Identity, ItemsInFolder, FolderSize –AutoSize
Ver información de Clutter para todas las cuentas de correo:
Get-Mailbox –ResultSize Unlimited –RecipientTypeDetails UserMailbox | % {Get-MailboxFolderStatistics –Identity $_.Alias } | Where-Object {$_.Name –Like “Clutter” } | FT Identity, ItemsInFolder, FolderSize –AutoSize
Crear reglas de transporte para que ciertos emails eviten Clutter, por ejemplo aquellos que contengan “cyberseguridad.net” en el asunto:
New-TransportRule -Name nombredelaregla -SubjectContainsWords "cyberseguridad.net" -SetHeaderName "X-MS-Exchange-Organization-BypassClutter" -SetHeaderValue "true"
Crear Tag de retención para que se aplique a los elementos en Clutter, por ejemplo para que se borren tras X dias:
New-RetentionPolicyTag –Name "" –AgeLimitForRetention númerodedias –Comment "comentario" –RetentionEnabled $True –RetentionAction DeleteAndAllowRecovery –Type Clutter
Deshabilitar Clutter en una cuenta de correo:
Get-Mailbox [email protected] | Set-Clutter -Enable $False
Deshabilitar Clutter para todas aquellas cuentas que lo estén usando:
Get-Mailbox | ?{-not (Get-Clutter -Identity $_.Alias).IsEnabled} | %{Set-Clutter -Identity $_.Alias -Enable $false}
Deshabilitar Clutter para todas las cuentas:
Get-Mailbox -ResultSize Unlimited | Set-Clutter -Enable $False
Espero que toda esta serie de comandos os resulten de utilidad, en el caso que en el día a día encuentre algún otro comando útil lo añadiré a la lista.
