El cliente de OneDrive para Mac cada vez es más robusto y fiable pero nos podemos encontrar situaciones en las que nuestras sincronizaciones se compliquen de tal manera que la única manera de corregir el problema sea el reseteo completo del propio cliente. Vamos a ver cómo podemos realizar esta tarea en pocos minutos y de esa manera solventar ciertos problemas quasi immediatamente.
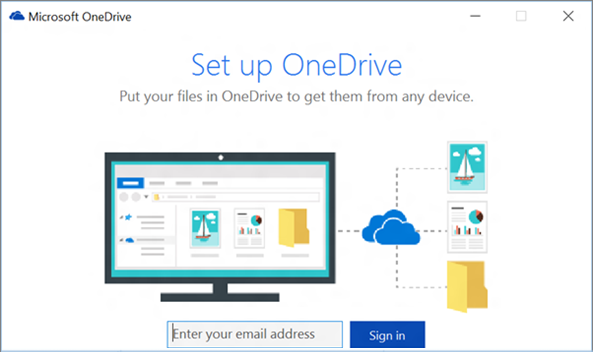
OneDrive, como decíamos es un cliente bastante fiable para Mac, ha ido evolucionando en sus diferentes versiones añadiendo bastantes funcionalidades que lo sitúan ahora mismo como una alternativa funcional a nivel profesional. El cliente para Mac, tiene un funcionamiento sencillo, cualquier problema de sincronización lo indica añadiendo una “x” sobre el icono de Onedrive que aparece en nuestra barra superior, por la cual cosa es bastante sencillo detectar por parte del usuario cuando se produce uno. La mayor parte de estos vienen relacionados con conflictos entre las reglas del propio Sharepoint y el contenido de nuestras librerías como vemos a continuación:
- Caracteres inválidos en nombre de archivos o carpetas (incluyendo espacios)
- Archivos mayores que el propio límite 15GB por archivos de Sharepoint
- Archivos temporales generados por Mac y que en entornos de varios usuarios pueden dar problemas cruzados, como serían archivos del tipo ._imagen
En cada línea de error que nos muestra el propio cliente, tenemos una icono mostrando una lupa que nos lleva directamente a la localización del mismo para solventarlo. En el caso de caracteres ilegales o espacios simplemente es corregir el nombre de archivo o carpeta. En el caso de archivos temporales que no nos deje bajar o subir (normalmente bajar) es solo eliminarlos.. Una vez solventado esto, a los pocos segundos Onedrive reconocerá el cambio, eliminará el error y actualizará estado hasta llegar a una total sincronización.
Cuando Onedrive se vuelve un poco loco
Existen otro tipo de situaciones a las anteriores cuando los errores se acumulan y se genera tal caos en el propio cliente de Onedrive que la única solución es el reseteo del propio cliente. Algunos de estos estados pueden ser los siguientes:
- Cuando intentamos quitar alguna carpeta o librería de la sincronización y el cliente insiste en que como no se ha acabado de bajar es imposible desactivar la sincronización
- Cuando se acumulan errores en nuestro cliente como los que hemos visto anteriormente y por mucho que nos aseguremos que están ok tanto en cliente como en origen de datos, el estado de la sincronización no avanza
- En librerías con gran cantidad de archivos y carpetas, contra las cuales el cliente puede quedarse analizando supuestos cambios sin pasar a otro estado
Por lo general estos errores no se solucionan satisfactoriamente ni esperando a que acabe de procesar cambios (aquí entra en acción también la paciencia del afectado), ni reiniciando el cliente incluso ni desinstalando y volviendo a instalar. Pero si reseteando toda la configuración del propio cliente.
Resetear Onedrive para Mac
Estos son los 3 pasos que debes seguir para resetear tu cliente Onedrive para Mac y dejarlo tal y como estaba la primera vez que lo instalaste en tu máquina
1-Terminar proceso(s)
Por lo general al ejecutarse Onedrive, por lo menos la última versión sobre el OS X más actual ejecuta un solo proceso que se activa al arranque de sistema, vamos primero a pararlo.
- Lanzamos el monitor de actividad de nuestro Mac
- Buscamos los procesos activos de Onedrive y los finalizamos
2-Borrar claves en nuestro Keychain (llavero)
Ahora eliminaremos cualquier registro que Onedrive haya creado en nuestro Keychain
- Abrimos el Keychain y buscamos por Onedrive
- Eliminamos todas aquellas relacionadas a Onedrive
3-Ejecutar el script de reseteo
Las aplicaciones en Mac como sabéis presentan una falsa apariencia de ser un único fichero, en la lista de aplicaciones del finder vemos una serie de iconos y parecería que cada programa es eso, un fichero ejecutable en vez del “maligno” Windows que es un lío de ficheros y carpetas!! ^^ Pero no es así, y en el caso de Onedrive uno de los archivos que encontramos en su carpeta de instalación es un útil script que resetea la aplicación, vamos a ejecutarlo
- Abrimos en nuestro finder la lista de aplicaciones
- Sobre el icono de Onedrive hacemos click derecho y seleccionamos “Mostrar Contenidos del paquete” o “Show Package Content”
- Navegamos a la carpeta “Contents” y luego a la “Resources”
- Allí encontramos el script ResetOneDriveApp.command, lo ejecutamos
Una vez ejecutado este script, si volvemos a lanzar Onedrive veremos que se comporta como en una primera instalación, vuelve a pedir credenciales... De esta manera cualquier podemos empezar de cero a sincronizar los recursos que deseemos pudiendo indicar las mismas rutas que ya tenemos en nuestra máquina..
Sin lugar a dudas es la manera más eficiente y rápida en estos momentos para solventar problemas como los que comentábamos al principio, espero que os sea de utilidad.
